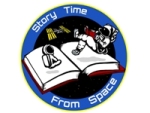I remember the day that I walked into an elementary art classroom and saw that the students were hard a work learning how to sculpt and manipulate clay. But the teacher was not at the front of the classroom leading the students in the lesson, rather it was a video from YouTube. While the “virtual” teacher continued with the lesson, the “real” was free to make the rounds in her classroom and provide students with 1-on-1 individualized support and direction.
YouTube continues to grow at an amazing pace with videos on a wide variety of topics. Common Sense Education has put together a list of their Top YouTube Channels to Boost Classroom Lessons that teachers could use both in and outside of the classroom.
In addition to their list, here are a couple of channels that I’ve used to support my Digital Citizenship lessons:
- Brooke Gibbs – Author/speaker and authority on bullying in the schoolyard and workplace.
- Bystander Revolution – Simple acts of kindness, courage, and inclusion anyone can use to take the power out of bullying.
And a couple more that cover a variety of topics:
- Google for Education – Check out their EDU in 90 playlist.
- Socratica – Makes high-quality educational videos on math, science, and more. (Check out my review of them here.)